- Getting Started
- Administration Guide
-
User Guide
- An Introduction to Wyn Enterprise
- Document Portal for End Users
- Data Governance and Modeling
- Working with Resources
- Working with Reports
- Working with Dashboards
- View and Manage Documents
- Understanding Wyn Analytical Expressions
- Section 508 Compliance
- Subscribe to RSS Feed for Wyn Builds Site
- Developer Guide
Export as Merged PDF
You can use the Document Binding in Wyn Enterprise to bind multiple documents (dashboards and reports) and export the document binder as a combined PDF by using the Export as Merged PDF option.
To bind multiple documents in one PDF, navigate to the document list on Resource or Document Portal and follow the below instructions.
Select a dashboard or a report and click the info icon on the top right corner of your screen.

Info pane will appear on the right side, navigate to the Tasks tab and click the + Add Task button to access the Add Task popup.
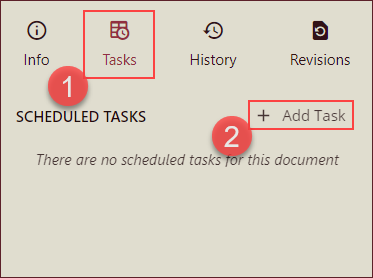
Basic Information: On the Add Task pop-up, add the basic information including Task Description, select an Execution option, and add execution details for the selected execution option. Click Next to continue.
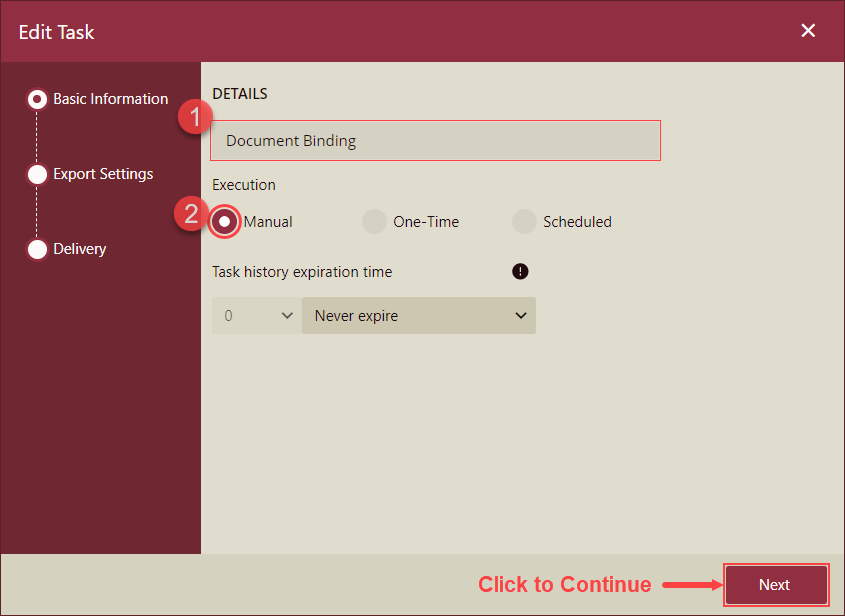
Export Settings: To bind other documents for exporting:
Add More Documents: Select documents from the Add More Documents dropdown under Document List using the checkbox next to each document and click OK.

Export as Merged PDF. When more than one document is selected, then the checkbox Export as Merged PDF is displayed. Select this checkbox to merge the exported multiple PDFs into one PDF.

Note: When the checkbox Export as Merged PDF is selected then you cannot set the Export Format and Advance Settings of the documents.
Parameters: You can add parameters from the Parameters tab, and click Next.
Note: To add parameters individually, select a document from the Document List and make the changes on the Parameters tab.
Merge PDF Settings: Properties for merged PDFs.
MISC: The following properties will be available for merged PDF under MISC. Set the properties and click Next.

Delivery: Document Binding supports attachment type distribution with e-mail delivery options only. Set the delivery options by adding recipient email address in Email To, sender's email address in Reply To, Subject, and Body of the email. And, select Attachment Type from the dropdown and select a storage duration. To allow anonymous emails, select the Allow Anonymous checkbox. Click OK to finish.
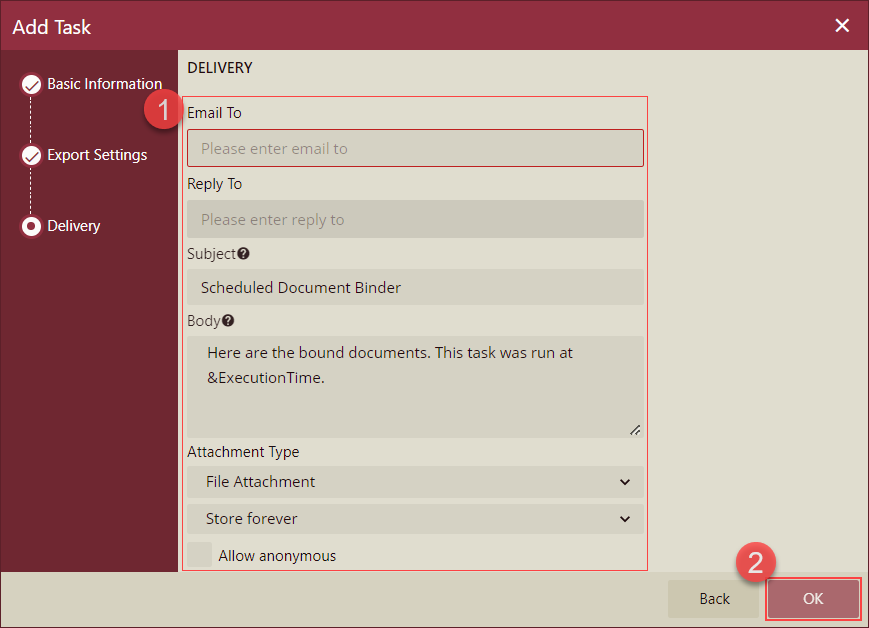
The scheduled task appears on the Tasks tab under the Scheduled Tasks section. So, just one task is created as a PDF to export or send the email. Use the play icon to run the task in real-time or use the ellipses button to access Disable, Edit, Duplicate, and Delete options.
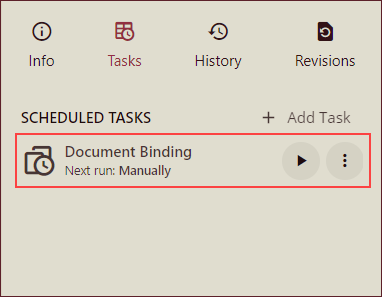
Note the following for Merged PDF Settings
In Export settings, if you choose multiple documents, only then the checkbox Export as Merged PDF will be displayed. If only one document is selected, this checkbox will not appear.
Export as Merged PDF cannot be used with report bursting because 'Export as Merged PDF' requires multiple documents, while report bursting requires only one document.